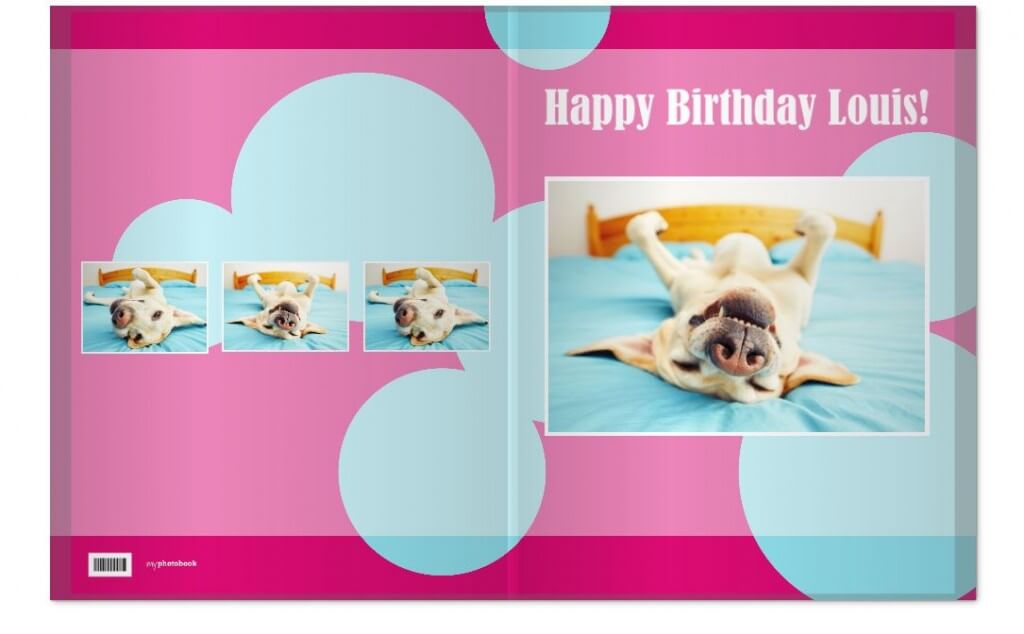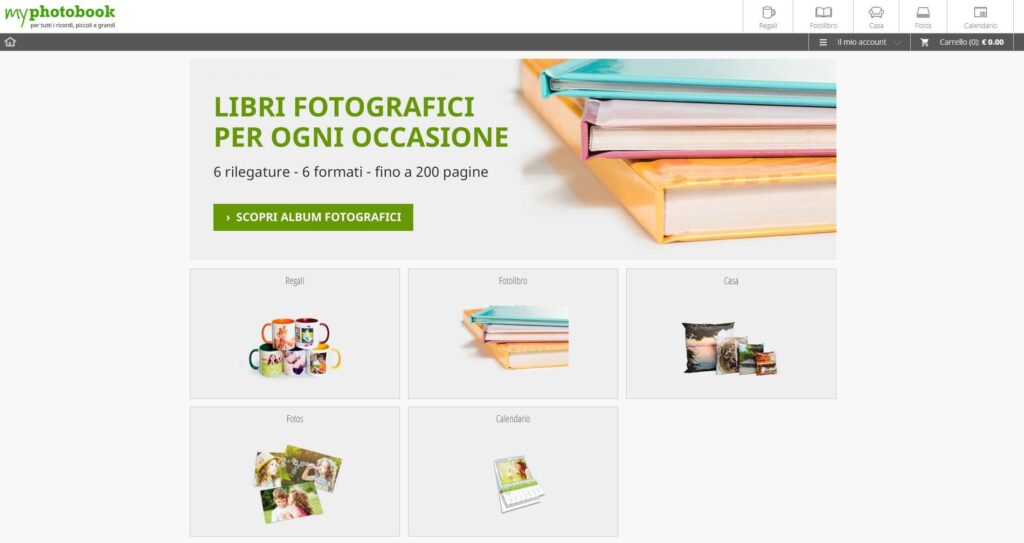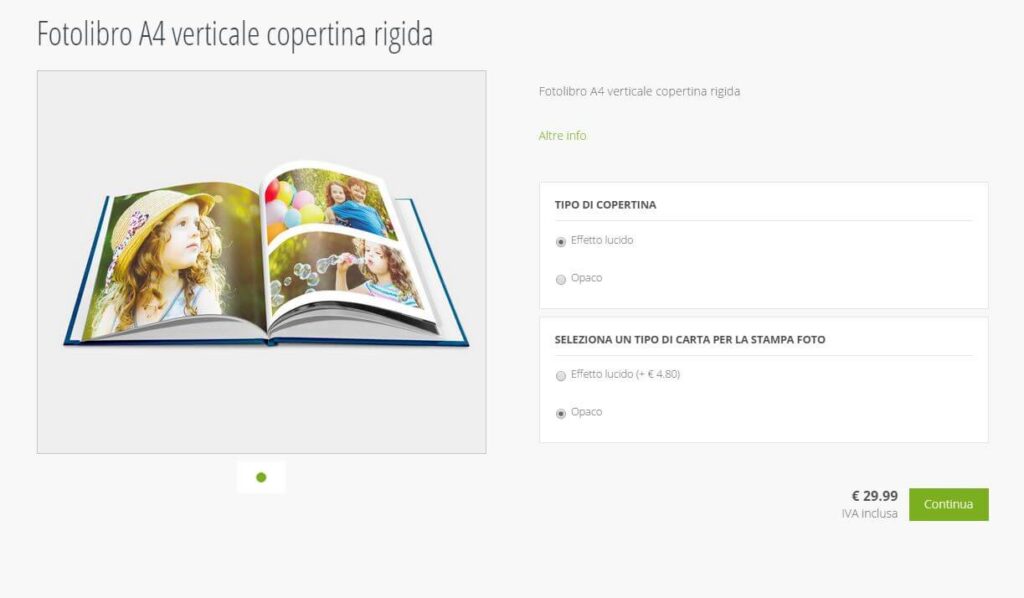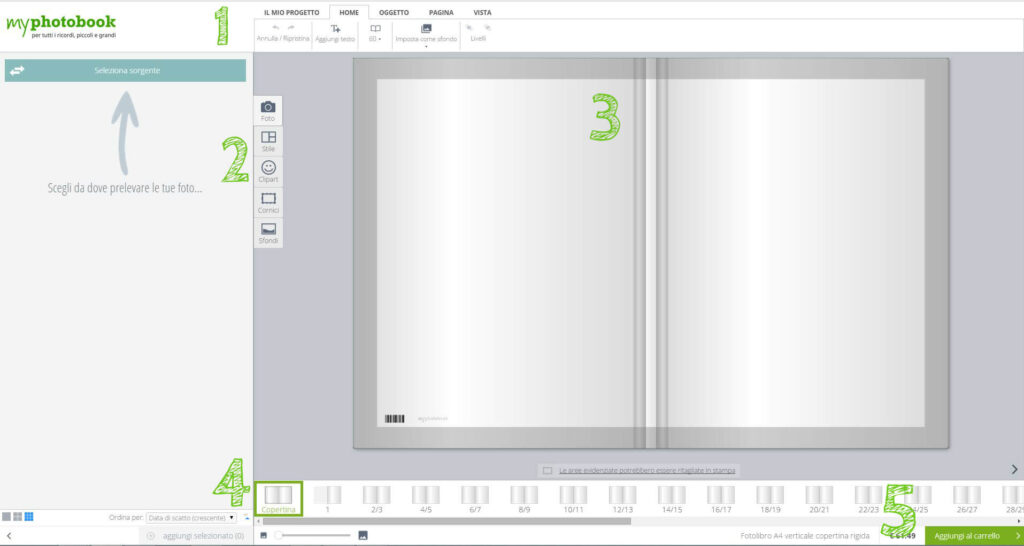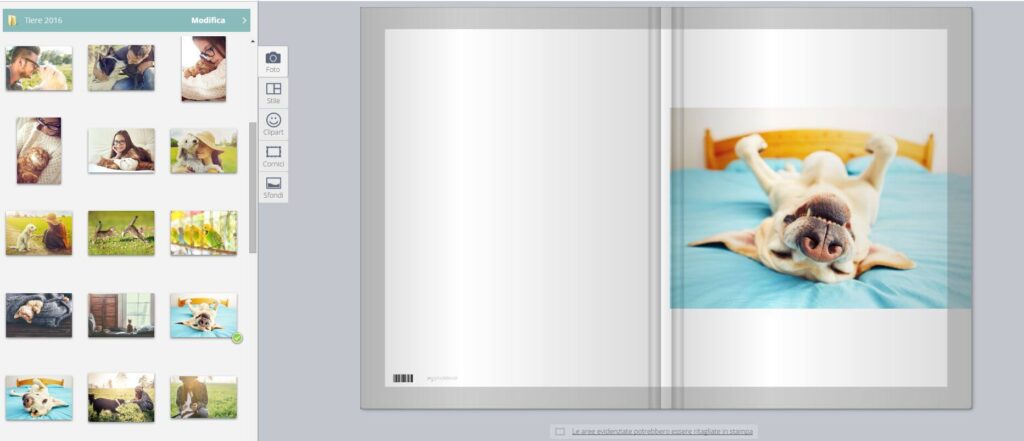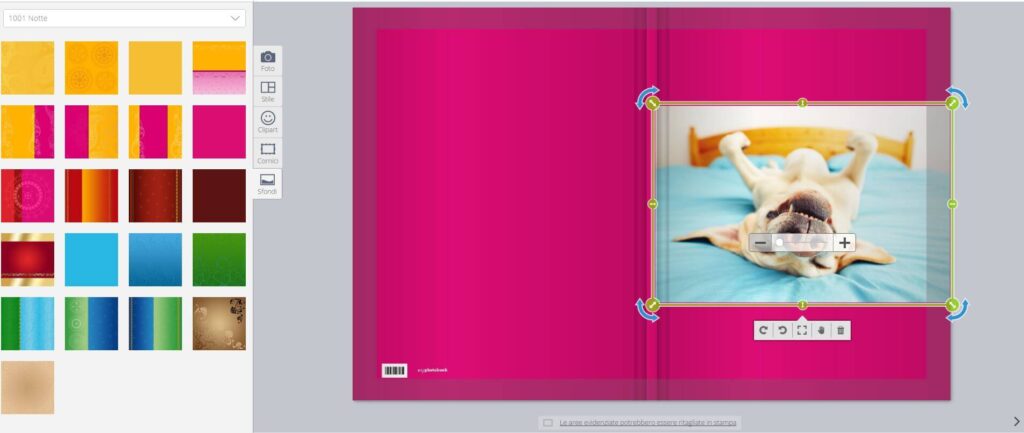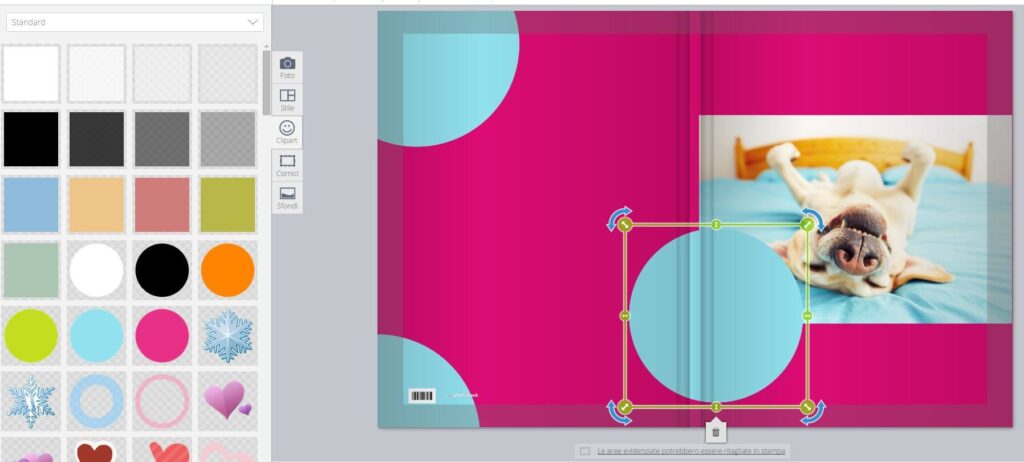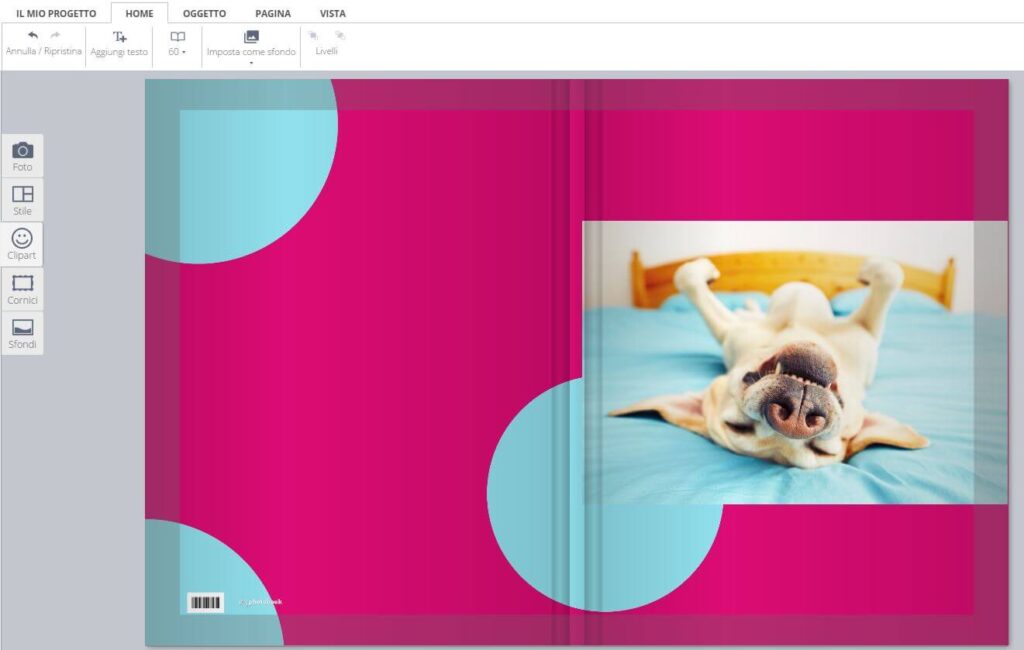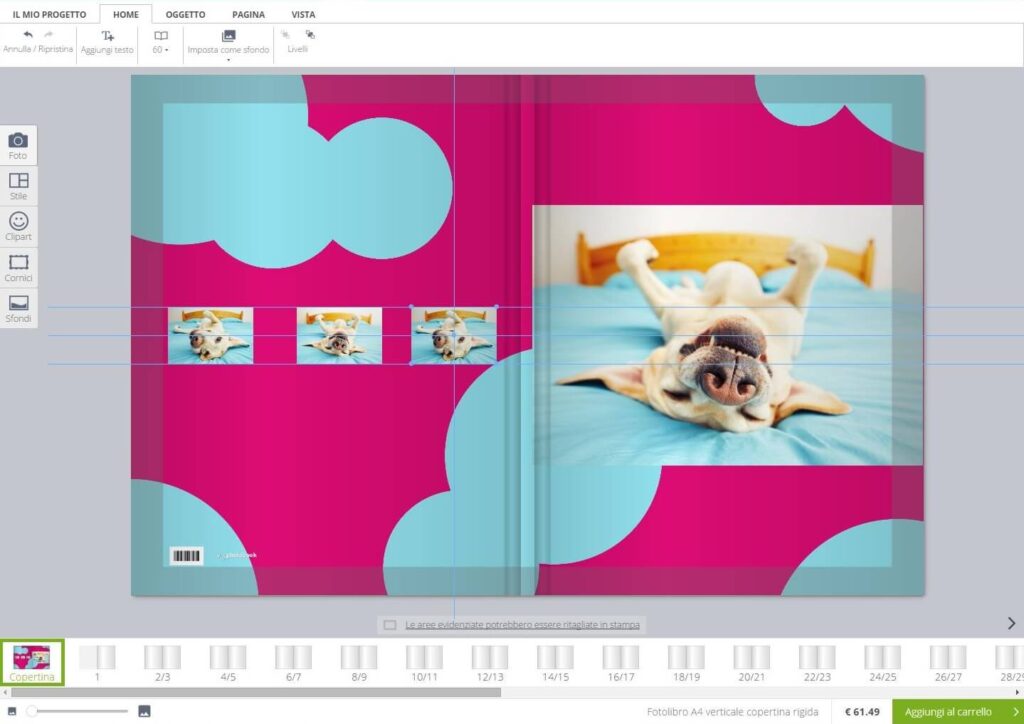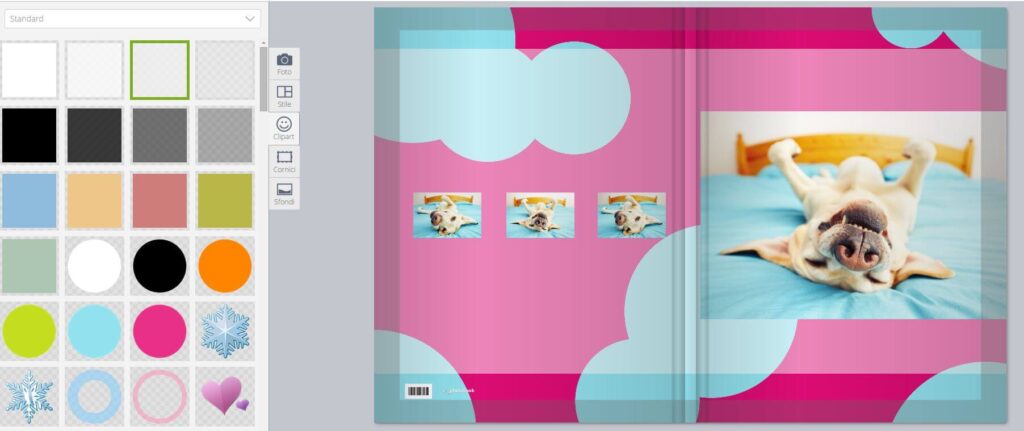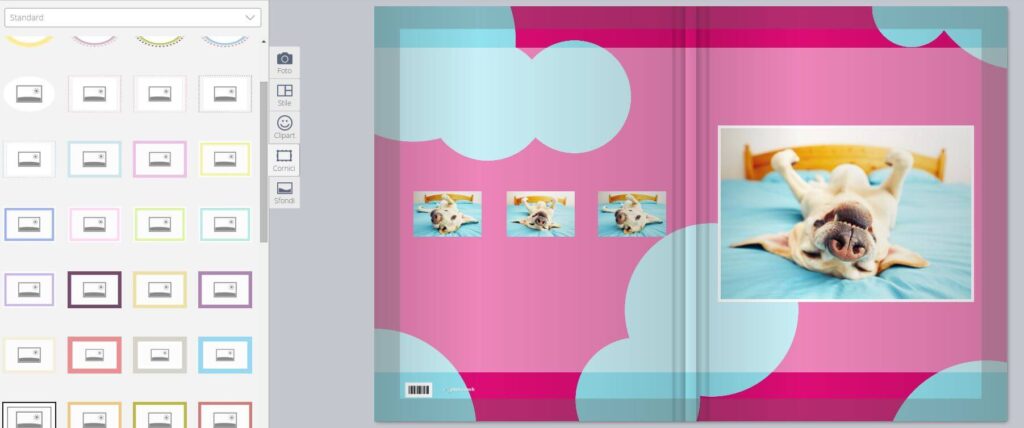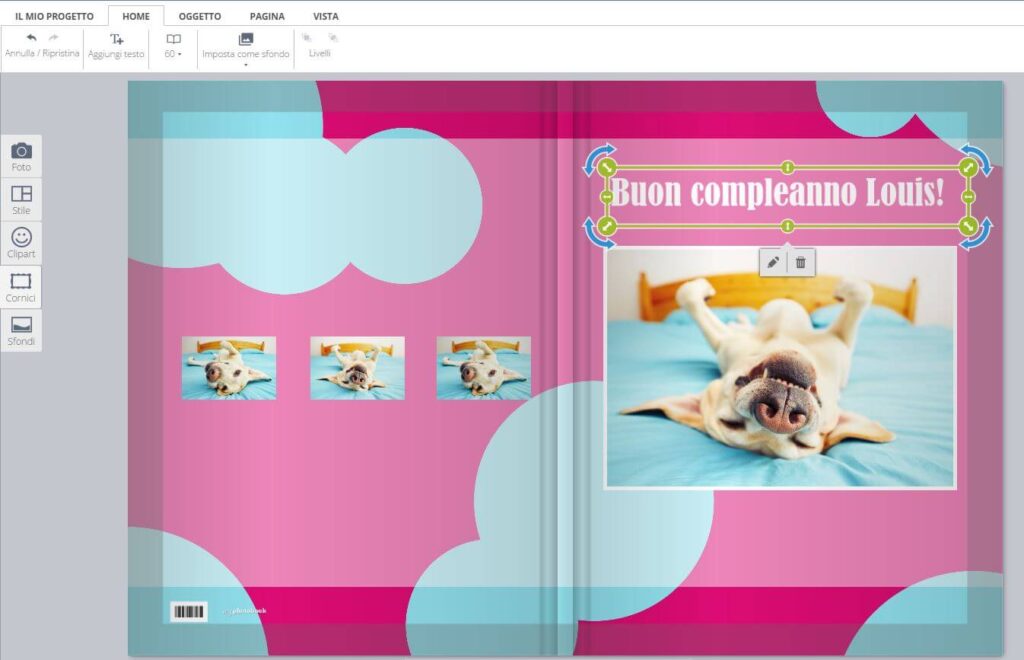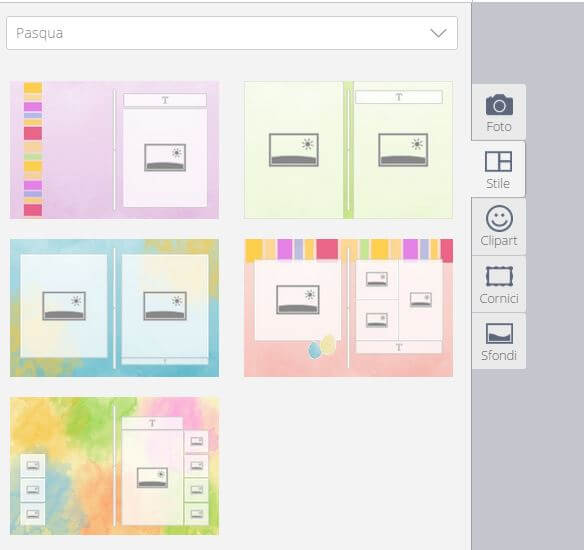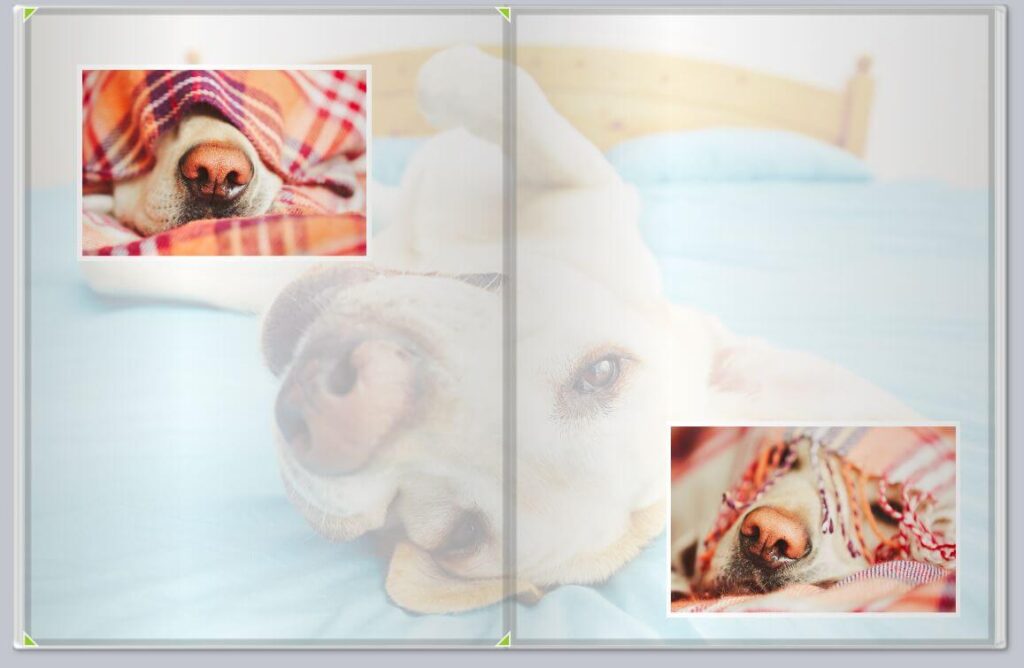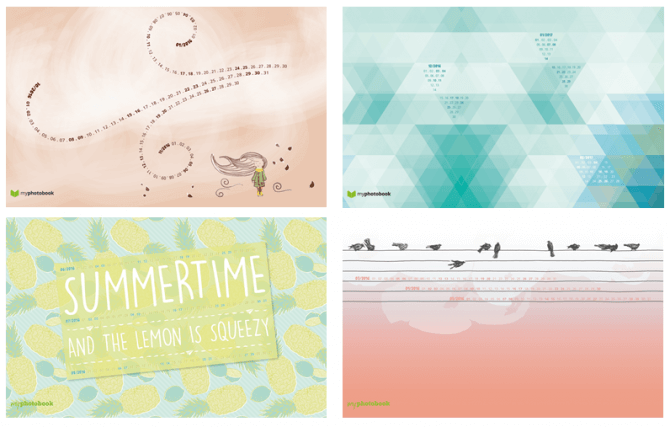IL NUOVO SOFTWARE DI MYPHOTOBOOK
Tantissime nuove opzioni e possibilità creative nel nostro nuovo software per creare fotolibri personalizzati e tanti altri foto prodotti di grande effetto. E una sorpresa che farà la felicità degli amanti della tecnologia mobile.
Hai già notato? myphotobook ha cambiato look! Assieme a uno shop online più intuitivo e veloce è arrivato un nuovo software per la creazione non solo dei fotolibri – il prodotto preferito da sempre – ma anche di tutti gli altri foto prodotti. Inoltre per realizzare progetti veloci ora hai a disposizione anche un editor online per creare in un batter d’occhio piccoli capolavori coi tuoi ricordi più belli.
Sono sicuro che il cellulare e il computer saranno zeppi di foto delle vacanze che aspettano solo di essere stampate! E allora bando alle ciance: in questo articolo voglio mostrarti le caratteristiche principali del nuovo software, così quando avrai letto non ti resterà che scaricarlo gratuitamente e iniziare la tua prossima creazione.
Ecco i temi di questo articolo:
– Avviare il software e iniziare la creazione (automatica o manuale)
– Com’è fatto l’editor
– Creare un album usando gli sfondi, le clipart, i testi e gli stili
– Alcune funzioni interessanti e un po’ nascoste
Avviare il software
Hai due opzioni: puoi usare l’editor online (presto disponibile anche per cellulari e tablet!) oppure scaricare il software da questo link https://www.myphotobook.it/fotolibro-software/apple-mac-windows e installarlo seguendo la procedura guidata. È davvero facile, quindi non mi dilungo a spiegarti i diversi passaggi. Una volta installato il programma, avvialo cliccando sull’icona. Comparirà una schermata dove potrai scegliere il prodotto che desideri creare. Abbiamo suddiviso i prodotti nelle categorie Regali, Fotolibri, Casa, Stampa Foto e Calendari. In questo articolo parlerò solo della creazione di fotolibri, ma le funzioni che andremo a vedere sono uguali per tutti i foto prodotti.
Dopo aver scelto il tipo di fotolibro che desideri creare vedrai una finestra dove potrai scegliere il tipo di carta su cui vorrai stampare le tue foto: carta opaca o carta lucida. Potrai sceglierla sia per la copertina che per le pagine interne. Personalmente sono un fan della copertina opaca, ma adoro le pagine lucide. Ma a ognuno i suoi gusti: sperimentare le diverse variazioni è la cosa migliore.
Nel passaggio successivo potrai scegliere il numero di pagine – in genere ne scelgo almeno 48, perché mi piace che il libro abbiamo un certo…spessore! Trovo si posizioni meglio in verticale nella libreria e poi non amo riempire le pagine con troppe foto. Preferisco disporne meno su più pagine. Ovviamente dipende sempre da quante foto hai a disposizione.
Un’altra opzione che potrai scegliere è se creare il fotolibro manualmente o in modo automatico. Se hai poco tempo, la creazione automatica è perfetta: segui il processo guidato e in pochi minuti hai creato un fotolibro pronto da stampare. Se qualcosa non ti piace, puoi modificare le pagine come desideri. Se invece scegli la creazione manuale puoi decidere tu passo dopo passo come dovrà essere il tuo fotolibro – nei minimi dettagli.
Com’è fatto l’editor
Una volta avviato il software ecco come appare la schermata principale:
1 – I comandi principali per organizzare il progetto
2 – Le opzioni di creazione
3 – La piattaforma dove trascinare le foto ed elaborare il fotolibro
4 – La panoramica sulle pagine del progetto
5 – Il tasto per caricare il progetto online e andare all’ordine
Creare un fotolibro
Inserire le foto – Come prima cosa dovrai cercare le foto che vuoi utilizzare. Ti consiglio, ancora prima di iniziare a creare l’album, di mettere tutte le foto che vuoi usare in una cartella sul desktop e di caricare poi questa cartella nell’editor. Così non dovrai ogni volta cambiare tra tante diverse cartelle, perché a lungo andare può risultare scomodo. Qui sotto come vedi ho trovato la cartella che mi interessava e ho trascinato sulla copertina del fotolibro la prima foto. Puoi sceglierne una o più contemporaneamente (tenendo premuto il tasto ctrl e cliccando su più foto) e trascinarle poi nell’album.
Sfondo – puoi inserire uno sfondo cliccando nel menu a colonna a sinistra su SFONDI e cercarne uno che si adatti bene alla foto. Nel menu a tendina in alto troverai le diverse categorie.
CONSIGLIO: gioca con i contrasti o con colori simili. Oppure riprendi un colore che si trova nella foto. In questo caso ho creato un contrasto tra il colore azzurro della foto e il fucsia dello sfondo. Se vuoi sapere che colori stanno bene assieme ti consiglio www.coolors.co/ dove puoi creare automaticamente palette di colori in armonia. Una gioia per gli occhi! In questo articolo inoltre ti diamo qualche altro consiglio su come creare fotolibri con stile.
Clipart – un’assoluta novità di questo editor è la possibilità di inserire clipart. Sono disegni e decorazioni suddivise per tema, che arricchiscono la composizione del fotolibro. Ce ne sono per tutti i gusti e potrai sbizzarrirti cercando tra le diverse categorie nel menu a tendina in alto a sinistra.
CONSIGLIO: le clipart possono anche diventare parte dello sfondo. In questo caso ho inserito qua e la dei cerchi azzurri e ne ho modificato le dimensioni tramite le frecce direzionali che compaiono quando vi si clicca sopra. Come vedi però uno dei cerchi copre un po’ la foto. Come fare per portare il cerchio sotto? La soluzione arriva al prossimo punto!
Utilizzare i livelli – utilizzare i livelli significa portare le foto o le clipart in primo piano o sullo sfondo, a seconda di cosa ci interessa. In questo caso volevo che il cerchio fosse sotto la foto del cagnolone e ho quindi cliccato in alto nella sezione HOME sull’opzione livelli per mandare il cerchio sullo sfondo. In questo modo puoi creare effetti particolari e sovrapporre più foto. L’ideale è provare un po’ per prenderci la mano!
Allineare le foto – Un’opzione molto utile che ti aiuterà a creare ottimi fotolibri sono le linee guida. Se attivate, ti permettono di inserire una foto in perfetta simmetria in relazione alle altre. Compaiono all’occorrenza e ti permettono di capire quando la tua foto è centrata rispetto alla pagina o rispetto ad altre foto.
CONSIGLIO: se devi fare spostamenti minimi talvolta è meglio disattivare le linee guida magnetiche.
Usare le trasparenze – questa è una delle mie opzioni preferite. Per dare un tocco diverso e più stile alle pagine del tuo fotolibro, puoi usare le trasparenze. Guarda l’immagine sottostante e capirai cosa intendo. Si tratta di rettangoli con diversi gradi di trasparenza che trovi tra le clipart. Le puoi inserire nella pagina e modificare a piacimento, rendendo le superfici più chiare e creando così movimento e varietà tra le pagine del tuo progetto. In questo caso ho inserito una fascia trasparente sotto le foto del nostro amicone a quattro zampe.
CONSIGLIO: gioca con i livelli per ottenere l’effetto desiderato. Io ad esempio ho messo la trasparenza sotto le foto ma sopra i cerchi creando così un po’ più di varietà nei colori.
Inserire cornici – una cosa secondo me indispensabile sono le cornici. Nell’editor ce ne sono centinaia, una per ogni tipo di foto o sfondo. Troverai sempre una cornice che calza a pennello con lo stile del tuo fotolibro. Quando ti sembra che la foto sia appesa un po’ nel nulla, una cornice può risolvere il dilemma. Io per la foto di copertina ho scelto una cornice semplice, fine e bianca. Giusto per non appesantire la composizione, già abbastanza variopinta!
Inserire testi – per dare un titolo al tuo fotolibro o descrivere le tue foto, ti basta inserire una casella di testo cliccando sull’opzione corrispondente nel menu in alto, nella sezione HOME. Potrai scegliere tra tanti diversi caratteri, colori e dimensioni e trovare lo stile che fa al caso tuo. Per Louis ho scelto un carattere simpatico e pacioccone, proprio come lui!
Scegliere uno stile – se non desideri iniziare ogni volta la composizione delle pagine daccapo, puoi scegliere tra i tantissimi stili predefiniti. Così lo sfondo e gli spazi immagine saranno creati automaticamente e tu dovrai solo inserire le foto.
Altre funzioni utili
Non ti svelo tutte le funzioni del nuovo editor, così potrai esplorare con calma le varie novità! Una possibilità importante però per chi vuole creare un fotolibro anche a livello professionale è l’opzione coordinate immagine, che si trova nel menu in alto nella sezione OGGETTO. Con questa opzione si possono avere le coordinate precise sulla posizione dell’immagine e sul suo ancoraggio e si possono creare così composizioni dettagliate, calcolate al millimetro.
Un’altra opzione molto utile per tutti è la possibilità di usare una foto come sfondo, su una o su due pagine. L’opzione si trova in alto nella sezione HOME.
CONSIGLIO: quando imposti un’immagine come sfondo con altre foto sopra, inserisci prima una trasparenza, così le foto si staccheranno meglio dallo sfondo e creerai una composizione più raffinata (vedi esempio sottostante).
Ci siamo! Ora hai tutto ciò che ti serve per utilizzare il nostro nuovo editor. Ti auguro buon divertimento nel creare i tuoi capolavori e vedrai che soddisfazione ricevere un fotolibro unico e creato interamente da te.
Un’ultima cosa: i nostri sviluppatori lavorano costantemente per migliorare il software. Se hai idee o suggerimenti per rendere l’editor ancora più funzionale non esitare a contattarci. Ti basterà scrivere al nostro supporto clienti a support@myphotobook.it
A presto e buona creazione!